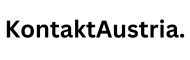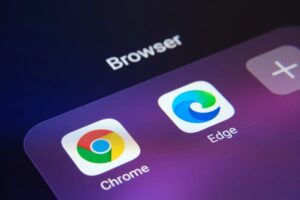Brauchen Sie Hilfe?
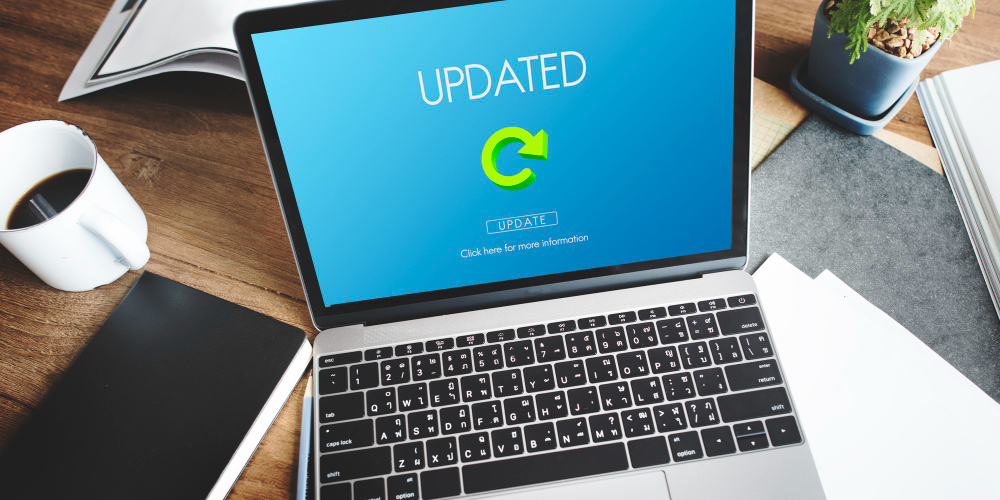
-
October 25, 2024
Wie behebt man den Windows Update Fehler 0xc1900223?
Viele Benutzer sind beim Versuch, ihre Systeme zu aktualisieren, auf den Windows Update-Fehler 0xc1900223 gestoßen. Dieser Fehler tritt normalerweise auf, wenn ein oder mehrere Feature-Updates (Creator) fehlschlagen. Möglicherweise wird eine Meldung wie diese angezeigt:
Bei der Installation einiger Updates sind Probleme aufgetreten, aber wir werden es später erneut versuchen. Wenn dies weiterhin angezeigt wird und Sie im Internet suchen oder den Support nach Informationen kontaktieren möchten, kann dies hilfreich sein:
Feature-Update für Windows (11/10), Version XXXX – Fehler 0xc1900223
Die Windows-Betriebssysteme von Microsoft sind recht robust, weshalb häufig Updates veröffentlicht werden, um eine optimale Funktionalität aufrechtzuerhalten. Diese Updates können wichtige Sicherheitspatches (zur Behebung bekannter Schwachstellen), Softwareupdates (zur Leistungssteigerung) und Funktionsupdates enthalten, die neue Funktionen einführen sollen.
Wenn ein Windows-Update fehlschlägt, wird normalerweise eine Fehlermeldung angezeigt. Diese Meldung ist Ihr einziger Hinweis, um das Problem effektiv zu beheben.
Welche Optionen haben Sie also? Wie können Sie den Windows Update-Fehler 0xc1900223 beheben?
In diesem Handbuch werden wir all das untersuchen, aber zuerst wollen wir uns mit den häufigsten Ursachen dieses Fehlers befassen.
Was verursacht den Aktualisierungsfehler 0xc1900223?
Der Windows Update-Fehler 0xc1900223 weist darauf hin, dass beim Herunterladen und Installieren eines Updates ein Problem aufgetreten ist.
Microsoft gibt häufig an: „Windows Update wird den Vorgang zu einem späteren Zeitpunkt wiederholen. Sie können oder sollten derzeit nichts tun.“
Das mag zwar in einigen Fällen zutreffen, trifft aber nicht auf alle Situationen zu. Manchmal bleibt der Fehler bestehen, egal wie lange Sie warten.
Dieser Fehler kann durch folgende zugrunde liegende Probleme verursacht werden:
→ Beschädigte Windows Update-Dateien (im Ordner „SoftwareDistribution“).
→ Eine schwache oder instabile Internetverbindung.
→ Ein VPN, das den Zugriff auf die Update-Server von Microsoft blockiert.
→ Probleme mit Ihrem Internet-Router.
→ Unterbrechung der Windows Update-Dienste.
Windows Update-Fehler gehören zu den häufigsten Problemen, mit denen Benutzer konfrontiert werden, und können viele verschiedene Ursachen haben.
Glücklicherweise können Sie diese Fehler beheben. Sehen wir uns also die umsetzbaren Schritte an, die Sie sofort unternehmen können.
Wie man das Problem behebt
Bevor Sie sich in komplexe Lösungen stürzen, stellen Sie sicher, dass Sie über eine stabile und zuverlässige Internetverbindung verfügen. Häufig stellen Benutzer fest, dass die Ursache des Fehlers einfach eine schlechte Internetverbindung ist.
Um Ihre Verbindung zu überprüfen, öffnen Sie Ihren Browser und versuchen Sie, auf einige Websites zuzugreifen.
Wenn diese langsam oder gar nicht geladen werden, liegt das Problem wahrscheinlich an Ihrem Router. Starten Sie Ihr System neu, ziehen Sie den Stecker aus der Steckdose, warten Sie ein paar Minuten und schalten Sie dann alles wieder ein.
Wenn die Verbindungsprobleme weiterhin bestehen, wenden Sie sich an Ihren Internetdienstanbieter (ISP).
Wenn Ihr Internet einwandfrei funktioniert, sehen wir uns einige erweiterte Lösungen an:
Führen Sie das Windows-Reparaturtool aus
Wenn die grundlegenden Schritte den Fehler nicht behoben haben, sollten Sie ein erweitertes Tool wie Advanced System Repair Pro verwenden. Dieses Tool kann mit einem einzigen Scan nach verschiedenen Problemen auf Ihrem System suchen und diese beheben.
Es wurde entwickelt, um BSOD-Fehler, DLL-Fehler, Anwendungsfehler, Registrierungsprobleme, Malware-Infektionen und mehr zu erkennen und zu beheben.
Wenn dies hilfreich klingt, finden Sie weitere Details auf der offiziellen Website.
Deaktivieren Sie Ihr VPN
Wenn Sie ein VPN für die Online-Sicherheit verwenden, sollten Sie es deaktivieren, bevor Sie versuchen, Windows zu aktualisieren. Manchmal kann ein VPN den Datenübertragungsprozess zu den Update-Servern von Microsoft stören.
Das Deaktivieren Ihres VPN ist normalerweise unkompliziert. Wenn Sie einen integrierten Proxyserver unter Windows verwenden, können Sie ihn deaktivieren, indem Sie die Schritte in meiner Anleitung zum Beheben des Update-Fehlers 0x8024401f befolgen.
Dienste neu starten
Beim Herunterladen und Installieren von Updates sind mehrere Dienste beteiligt. Gelegentlich können diese Dienste nicht gestartet werden oder abstürzen, was zu Fehler 0xc1900223 führt.
Um dieses Problem zu beheben, starten Sie die entsprechenden Dienste neu:
→ Melden Sie sich mit vollständigen Administratorrechten bei Ihrem System an.
→ Drücken Sie die Windows-Taste + R, geben Sie Services.msc ein und klicken Sie auf OK.
→Suchen Sie im Fenster „Dienste“ nach den folgenden Diensten:
↵ Hintergrundintelligenz-Übertragungsdienst
↵ Update Orchestrator-Dienst
↵ Kryptografische Dienste
↵ Windows Update
→ Klicken Sie mit der rechten Maustaste auf jeden Dienst und wählen Sie „Neu starten“. Wenn ein Dienst nicht ausgeführt wird, klicken Sie auf „Start“.
→ Wenn Sie fertig sind, versuchen Sie das Windows Update erneut.
Update-Cache leeren
Beschädigte Update-Dateien können Installationsfehler verursachen, die den Fehler 0xc1900223 zur Folge haben. Normalerweise sollten diese Dateien nach einem fehlgeschlagenen Update entfernt werden, aber manchmal bleiben sie bestehen und müssen manuell gelöscht werden.
Um den Update-Cache zu leeren, greifen Sie auf den Ordner „SoftwareDistribution“ zu. Detaillierte Anweisungen finden Sie in meinem Leitfaden zur Behebung des Update-Fehlers 0x8024a206.
DNS leeren
Zeitweilige Netzwerkprobleme können häufig zu Windows Update-Fehlern führen. In solchen Fällen kann das Leeren Ihres DNS-Caches hilfreich sein, da dies auf eine Datenbeschädigung zurückzuführen sein könnte.
Das Leeren des DNS-Caches ist einfach. Die Schritte dazu finden Sie in meinem Beitrag zum Beheben von DNS_PROBE_STARTED-Fehlern.
DNS-Konfiguration ändern
Stellen Sie sich DNS als das Telefonbuch des Internets vor, das Ihrem System die Auswahl der zu verwendenden DNS-Server ermöglicht. Ihr ISP stellt diese normalerweise standardmäßig bereit, Sie können sich jedoch für ein öffentliches DNS entscheiden, das häufig schnellere und zuverlässigere Verbindungen bietet.
Anleitungen zum Ändern Ihrer DNS-Einstellungen finden Sie in meinem Beitrag zum Beheben des Fehlercodes 0x80072ee7.
HOSTS-Datei zurücksetzen
Die HOSTS-Datei ist ein kleines Textdokument, das für Ihre Netzwerkkonfiguration wichtig ist und IP-Adressen bestimmten Hostnamen zuordnet. Wenn sie beschädigt wird oder falsche Parameter enthält, kann dies zu einem Windows Update-Fehler 0xc1900223 führen.
Um dies zu vermeiden, sollten Sie die HOSTS-Datei auf ihre Standardeinstellungen zurücksetzen. Dazu benötigen Sie Administratorzugriff. Eine Schritt-für-Schritt-Anleitung finden Sie in meinem Beitrag zur Behebung des Windows Update-Fehlers 0x80073701.
Führen Sie DISM und SFC aus
Wenn wichtige Systemdateien beschädigt werden, funktionieren bestimmte Funktionen möglicherweise nicht mehr richtig, darunter auch Windows Update. Wenn der Fehler 0xc1900223 auf eine Beschädigung des Betriebssystems zurückzuführen ist, können Sie ihn beheben, indem Sie zwei integrierte Windows-Tools ausführen: DISM (Deployment Image Servicing and Management) und SFC (System File Checker). Weitere Informationen zum Ausführen dieser Tools finden Sie in meinem Leitfaden zum Beheben von D3dx9_43.dll-Fehlfehlern.