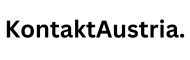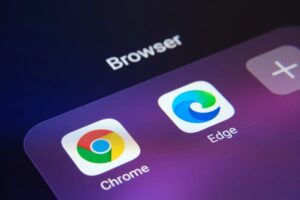Brauchen Sie Hilfe?

-
November 8, 2024
Wie behebt man den Fehler „Windows kann Gpedit.msc nicht finden“?
Der Gruppenrichtlinien-Editor ist eine integrierte Windows-Funktion, mit der Sie Änderungen im gesamten Betriebssystem vornehmen können. Wenn Sie jedoch versuchen, ihn zu öffnen, erhalten Sie die Fehlermeldung „Windows kann gpedit.msc nicht finden.“
Er ist nur in den Pro-Editionen von Windows 10 und 11 verfügbar – nicht in den Home-Editionen – und eröffnet Ihnen eine ganze Reihe von Systemeinstellungen, die Sie anpassen können. Über den Gruppenrichtlinien-Editor können Sie wichtige Teile des Windows-Erlebnisses ändern. Sie möchten das Verhalten des Startmenüs ändern? Das können Sie. Sie müssen eine Funktion deaktivieren? Das können Sie auch. Aber verwenden Sie ihn mit Vorsicht, am besten für diejenigen, die wissen, was sie tun.
Eine weitere Verwendung des Gruppenrichtlinien-Editors ist die Netzwerkkonfiguration. Er ermöglicht es Benutzern, den Dateizugriff auf ihrem System zu steuern und zu entscheiden, wer auf bestimmte Ressourcen zugreifen kann und wer nicht.
Trotz seiner Nützlichkeit kann der Fehler „Windows kann gpedit.msc nicht finden“ frustrierend sein. Glücklicherweise gibt es für dieses Problem Lösungen. Aber bevor Sie sich in die Fehlerbehebung stürzen, ist es hilfreich zu verstehen, was diesen Fehler überhaupt verursacht.
Was verursacht den Fehler „Windows kann gpedit.msc nicht finden“?
Der Fehler „Windows kann gpedit.msc nicht finden“ tritt normalerweise auf, wenn der Gruppenrichtlinien-Editor nicht verfügbar oder nicht zugänglich ist. Es gibt jedoch noch ein paar andere Ursachen, die in Betracht gezogen werden sollten. Manchmal liegt es daran, dass Sie nicht über die erforderlichen Administratorrechte verfügen. In anderen Fällen liegt es an einem Konflikt mit einer Drittanbieteranwendung, die im Weg steht.
Wenn dieser Fehler auftritt, sehen Sie normalerweise so etwas wie:
Windows kann „gpedit.msc“ nicht finden. Stellen Sie sicher, dass Sie den Namen richtig eingegeben haben, und versuchen Sie es dann erneut.
Diese Meldung wird am häufigsten unter Windows 10/11 Home Editions angezeigt, wo der Gruppenrichtlinien-Editor überhaupt nicht verfügbar ist.
Um Ihnen bei der Fehlerbehebung zu helfen, sind hier einige häufige Gründe, warum dieser Fehler auftritt:
→ Ihr Windows-Betriebssystem ist möglicherweise beschädigt.
→ Der Gruppenrichtlinien-Editor selbst ist möglicherweise beschädigt.
→ Die Einstellungen der Benutzerkontensteuerung (UAC) könnten falsch konfiguriert sein.
→ Sie verwenden eine Home-Edition von Windows, die keinen Zugriff auf dieses Tool hat.
Wie können Sie dieses Problem also lösen? Glücklicherweise gibt es mehrere mögliche Lösungen. Lesen Sie weiter, um die vollständige Aufschlüsselung zu erhalten. Lösungen folgen als Nächstes.
So beheben Sie den Fehler „Windows kann gpedit.msc nicht finden“
Sie erhalten den Fehler „Windows kann gpedit.msc nicht finden“? Das bedeutet normalerweise, dass der Gruppenrichtlinien-Editor auf Ihrer Windows-Version nicht installiert oder verfügbar ist. Bevor wir uns in komplexe Fehlerbehebungen vertiefen, sollten wir zunächst bestätigen, welche Version Sie verwenden. Denken Sie daran, dass die Home-Editionen von Windows 10/11 keinen Gruppenrichtlinien-Editor enthalten. Jeder Versuch, ihn dort zu öffnen, löst daher diesen Fehler aus.
Um Ihre Windows-Version zu überprüfen, führen Sie die folgenden Schritte aus:
→ Stellen Sie sicher, dass Sie als Administrator angemeldet sind.
→ Drücken Sie die Windows-Taste + R, geben Sie winver ein und klicken Sie auf OK.
→ Ein Feld „Über Windows“ wird angezeigt, in dem Ihre Version angezeigt wird.
Hinweis: Nur die Editionen Windows Professional (Pro) und Enterprise können auf den Gruppenrichtlinien-Editor zugreifen. Wenn Sie die Home Edition verwenden, können Sie auf die Pro Edition upgraden, obwohl dies kostenpflichtig sein kann. Alternativ gibt es eine manuelle Installationsmethode, um den Gruppenrichtlinien-Editor zu den Home Editions hinzuzufügen.
Wenn Sie bereits die Pro Edition oder Enterprise verwenden, aber dieser Fehler trotzdem auftritt, können Sie die folgenden Lösungen ausprobieren.
Ausführen eines Windows-Reparaturtools
Ein Windows-Reparaturtool kann nach Problemen suchen, die Fehler, Systemverlangsamungen und Konflikte mit dem Gruppenrichtlinien-Editor verursachen. Dieses Tool ist in der Lage, Registrierungsfehler, Malware und Systemoptimierungen in einem Scan zu beheben.
Hinweis: Die folgenden Korrekturen sind fortgeschrittener. Wenn Sie Anfänger sind, sollten Sie das obige Reparaturtool verwenden.
Starten Sie Ihr System neu
Beginnen wir mit den Grundlagen. Ein einfacher Neustart kann alle temporären Probleme oder Hintergrundprozesse beheben, die den Gruppenrichtlinien-Editor beeinträchtigen. Um neu zu starten, öffnen Sie das Startmenü, wählen Sie „Ein/Aus“ und dann „Neustart“.
Fügen Sie den Gruppenrichtlinien-Editor zu Windows Home hinzu
Wenn Sie die Home-Edition verwenden und kein Upgrade durchführen möchten, können Sie den Gruppenrichtlinien-Editor auch manuell über die Eingabeaufforderung installieren:
- Melden Sie sich zunächst als Administrator an.
- Drücken Sie die Windows-Taste + R, geben Sie cmd ein und drücken Sie STRG + Umschalt + Eingabe.
- Führen Sie in der Eingabeaufforderung diese Befehle aus und drücken Sie nach jeder Zeile die Eingabetaste:
Code kopieren
FOR %F IN („%SystemRoot%\servicing\Packages\Microsoft-Windows-GroupPolicy-ClientTools-Package~*.mum“) DO (DISM /Online /NoRestart /Add-Package:”%F”)
FOR %F IN („%SystemRoot%\servicing\Packages\Microsoft-Windows-GroupPolicy-ClientExtensions-Package~*.mum“) DO (DISM /Online /NoRestart /Add-Package:”%F”)
Versuchen Sie nach dem Ausführen dieser Befehle, den Gruppenrichtlinien-Editor erneut zu öffnen. Jetzt sollte es funktionieren.
Achtung: Der Gruppenrichtlinien-Editor wurde ursprünglich nicht für Home Editions entwickelt, gehen Sie also vorsichtig vor.
Alternative Methoden für den Zugriff auf den Gruppenrichtlinien-Editor
Wenn weiterhin kein Zugriff auf das Tool möglich ist, gibt es einige alternative Möglichkeiten, es zu öffnen.
Verwenden der Eingabeaufforderung:
Öffnen Sie die Eingabeaufforderung wie oben, geben Sie dann gpedit.msc ein und drücken Sie die Eingabetaste.
Über den Datei-Explorer:
Drücken Sie die Windows-Taste + E, um den Datei-Explorer zu öffnen, navigieren Sie zu C:\Windows\System32 und doppelklicken Sie auf gpedit.msc.
Erstellen einer Desktopverknüpfung:
Klicken Sie mit der rechten Maustaste auf Ihren Desktop, wählen Sie Neu > Verknüpfung, geben Sie dann %systemroot%\system32\gpedit.msc in das Speicherortfeld ein, klicken Sie auf Weiter, benennen Sie die Verknüpfung und klicken Sie auf Fertig stellen.
Führen Sie DISM- und SFC-Tools aus
Beschädigte Systemdateien können ebenfalls den Fehler gpedit.msc verursachen. Durch Ausführen der integrierten Tools SFC (System File Checker) und DISM (Deployment Imaging Service Management) werden beschädigte Dateien gesucht und repariert.
So führen Sie SFC und DISM aus:
- Öffnen Sie die Eingabeaufforderung als Administrator, geben Sie sfc /scannow ein und drücken Sie die Eingabetaste.
- Geben Sie nach Abschluss DISM /Online /Cleanup-Image /RestoreHealth ein und drücken Sie die Eingabetaste.
Windows aktualisieren
Wenn Sie Windows auf dem neuesten Stand halten, stellen Sie sicher, dass Ihr System über die neuesten Sicherheitspatches und Funktionserweiterungen verfügt. Wenn es eine Lösung für diesen Fehler gibt, ist sie möglicherweise in einem Update enthalten, das Sie noch nicht installiert haben.
Windows zurücksetzen
Wenn alles andere fehlschlägt, sollten Sie Ihr System auf den Standardzustand zurücksetzen. Durch ein Zurücksetzen wird Ihr Computer auf seine ursprünglichen Einstellungen zurückgesetzt, wodurch möglicherweise hartnäckige Fehler, einschließlich Probleme mit dem Gruppenrichtlinien-Editor, behoben werden.
Hinweis: Durch das Zurücksetzen von Windows können persönliche Dateien gelöscht werden, abhängig von Ihren Entscheidungen während des Vorgangs.